
- #Server 2012 r2 remote desktop services publish application install
- #Server 2012 r2 remote desktop services publish application password
- #Server 2012 r2 remote desktop services publish application windows
The server will automatically restart if the deployment is successful. Press Next.Ĭheck the Restart the destination server… box, and press Deploy.Ī progress screen will appear and display information on the new deployment progress. It should select automatically create a server pool, and add your local server. Select Session-based Desktop deployment, and press Next. Select Remote Desktop Services installation, and then press Next. Log into the Server with a Domain Admin account. That setup is outside the scope of this document. It is possible for you to setup Active Directory for a stand-alone server, and make that server also a Domain Controller. This document will assume that your new Remote Desktop Services Server is already part of a domain and you have credentials for a Domain Admin user account.
#Server 2012 r2 remote desktop services publish application windows
Starting with Windows Server 2012, it is highly advised that the server be part of a domain as the Remote Desktop Services graphical configuration is only available to Domain Admins.
#Server 2012 r2 remote desktop services publish application install
You can now install certificates, publish required apps, publish session-based desktops, customize RD Web Access, and so on.For printable instructions with pictures see Server 2012 R2 and Remote Desktop Services So in this way you can install RDS in Windows Server 2012 using Quick Deployment option. The application will open as shown below. Double-click to open any application. I have double-clicked calculator.Īccept the certificate warning. You can view the published applications below. You can also customize the look of RD Web Access page.
#Server 2012 r2 remote desktop services publish application password
Type username and password and log on the server as shown below. To access those applications, open web browser and type URL of RD Web Access server. As you can see, calculator, paint and wordpad applications have been published. Under Collections, click QuckSessionCollection which is just a collection named created by Quick Deployment installation option. You can also view installed applications. Similarly, You must install RD Licensing to activate RDS server. If you want applications or desktop sessions to be accessed from the Internet then you have to install RD Gateway. As we can see, RD Web Access, RD Connection Broker and RD Session Host have been installed. Click Remote Desktop Services on the left pane. You can see the RDS deployment Overview as shown below. After the reboot, log back in, you can see the installation has completed successfully. Check, Restart the destination server automatically if required option. Under Server Selection page, the current server will be automatically added as shown below. If you wish to separate each RDS components then you can choose standard deployment option. Choose Quick Start as Deployment Type and click Next.ĭeployment Scenario can also be either virtual machine-based or session-based. Here, I will install quick deployment option.

Similarly, the quick installation also creates a collection and publishes some RemoteApp programs. The three services are, RD Session Host, RD Connection Broker and RD Web Access. In quick deployment option, three of the required RDS services are installed on single server.
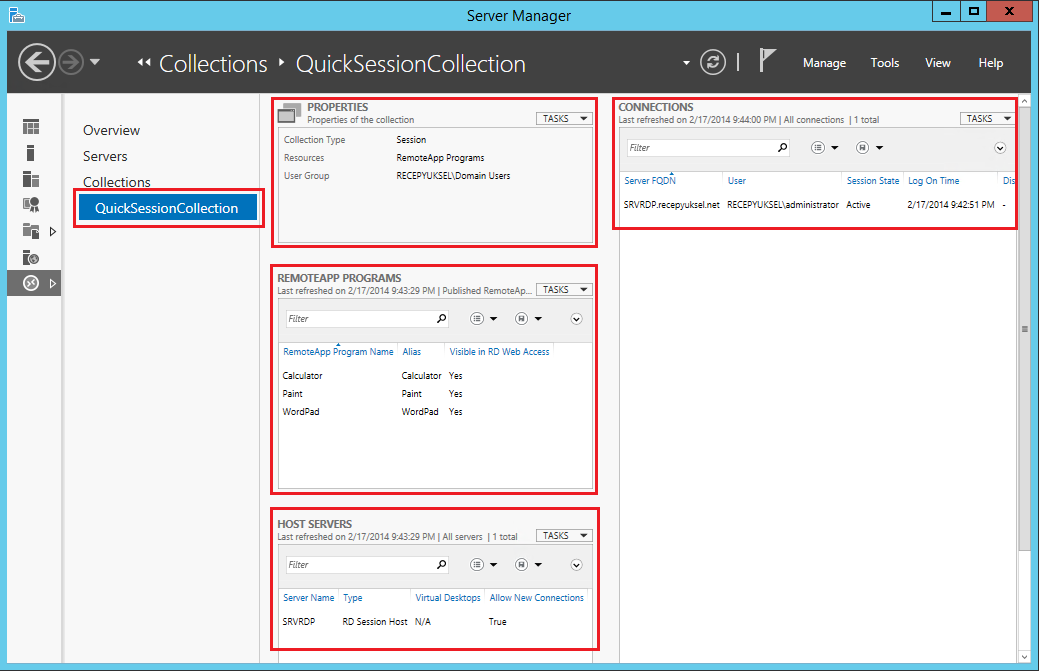
Click Next.Īs you can see below there are two ways of installing RDS services in Server 2012. Choose installation type as Remote Desktop Services installation.


 0 kommentar(er)
0 kommentar(er)
